Hello, friends many of you want to create your own application for earn some money and feel become a hero of android in front of your friends then this article is very useful for you. If you want to learn how to create android apps then keep visiting our site because I will give you the best tutorial of android studio to create your own application. Are you excited for that?
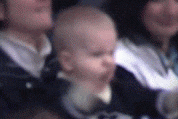
So let’s get started……..
What is Android Studio ?
Before i teach you how to install Android Studio you need to know what is android studio and what is the use of Android Studio.
So Android Studio is Google’s officially supported IDE for developing Android apps. This IDE is based on IntelliJ IDEA, which offers you a developer tools and powerful code editor.
Features of android studio :-
- Intelligent code editor
- A unified environment where you can develop for all Android devices
- A flexible Gradle-based build system
- Run apps on the Android Emulator
- Extensive testing tools and frameworks
- Code templates
- Easy to integrate Google Cloud Messaging and App Engine
Android Studio requirements :-
Before you download and install Android Studio,make sure your device is capable for android studio as per its requirement.
Windows requirements :-
- 4 GB RAM minimum , 8 GB RAM recommended
- Microsoft Windows 7/8/10 (32-bit or 64-bit)
- 6 GB of available disk space
Mac OS requirements :-
- 4 GB RAM minimum , 8 GB RAM recommended
- 6 GB of available disk space
- Mac OS X 10.10 (Yosemite) or higher, up to 10.13 (High Sierra)
Linux OS requirements :-
- 6 GB of available disk space
- 4 GB RAM minimum , 8 GB RAM recommended
- GNU C Library (glibc) 2.19 or later
- 64-bit distribution capable of running 32-bit applications
- GNOME or KDE desktop. Tested on Ubuntu 14.04 LTS, Trusty Tahr (64-bit distribution capable of running 32-bit applications)
Download and Install Android Studio on windows :-
Android Studio provides for Windows, Mac OS X, and Linux platforms. If you want to download the Android Studio setup then click on the below button.
Before downloading make sure your device meets the above requirements if yes then follow the below steps to install Android Studio.
Steps to install Android Studio :-

Launched Android Studio setup to start the installation process. The installer responded by presenting the Android Studio Setup dialog box shown in the above image.
Now press next and you can see Choose Components panel, which provides the option to decline installing an Android Virtual Device (AVD).
After clicking Next Its take to the Configuration Settings panel, where you need to choose where to install Android Studio.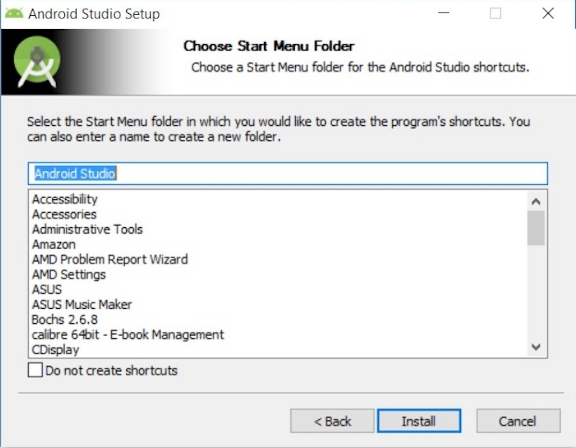
If you want change that location then change it and click next,and see Choose Start Menu Folder panel. Keep default setting and click on Install button and wait for finish installation of android studio.
After the installation complete you need to click on finish button.
Running Android Studio :-
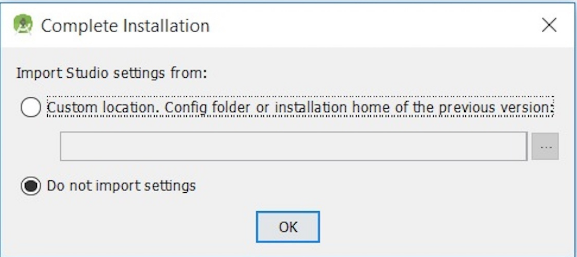
When you run Android Studio for first time , It presents a Complete Installation dialog box that offers the option of importing settings from a previous installation. So chose “Do not import setting” and click on OK button.
After press OK button you can see Android Studio splash screen for few second.
Now you can see Finding Available SDK Components message box.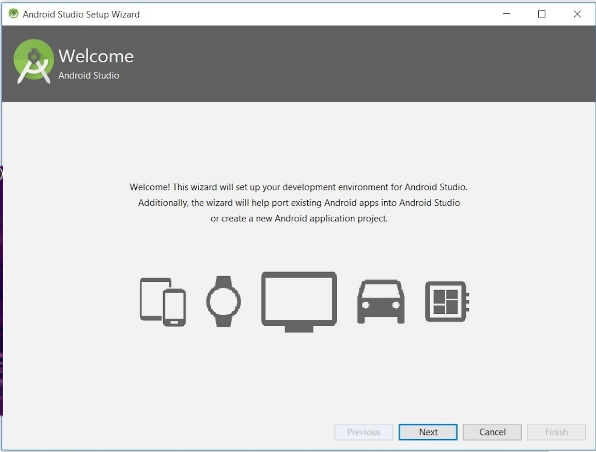
At this point, Android Studio presented the following Android Studio Setup Wizard dialog box. Simply click on Next button.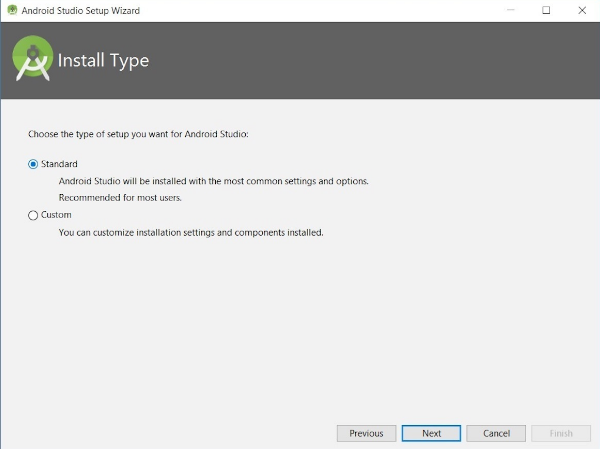
Now keep you default standard setting and click on Next button.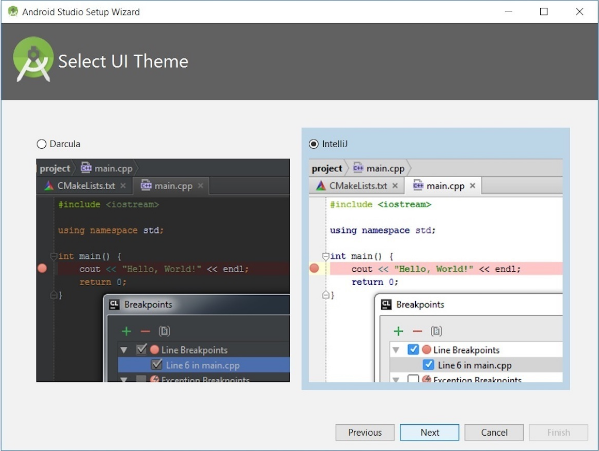
After clicking on the Next button you need to choose a user interface theme. After choosing the theme click on the Next button.
I kept the default IntelliJ setting and clicked Next. Android Studio next provided the opportunity to verify settings. Now click on the finish button.
It can take several minutes for this part of the setup to finish. After few minutes you can see Finish button. simply click on it to finish you android studio installation.
If you want to learn python then click on below link :-
Other Articles :-
End of this article :- If you face any type of problem to install Android Studio then comment me on below comment box and keep visiting smgplaza for best tutorials and tech tips and tricks and don’t forget to share this article with your friends.
THANK YOU



