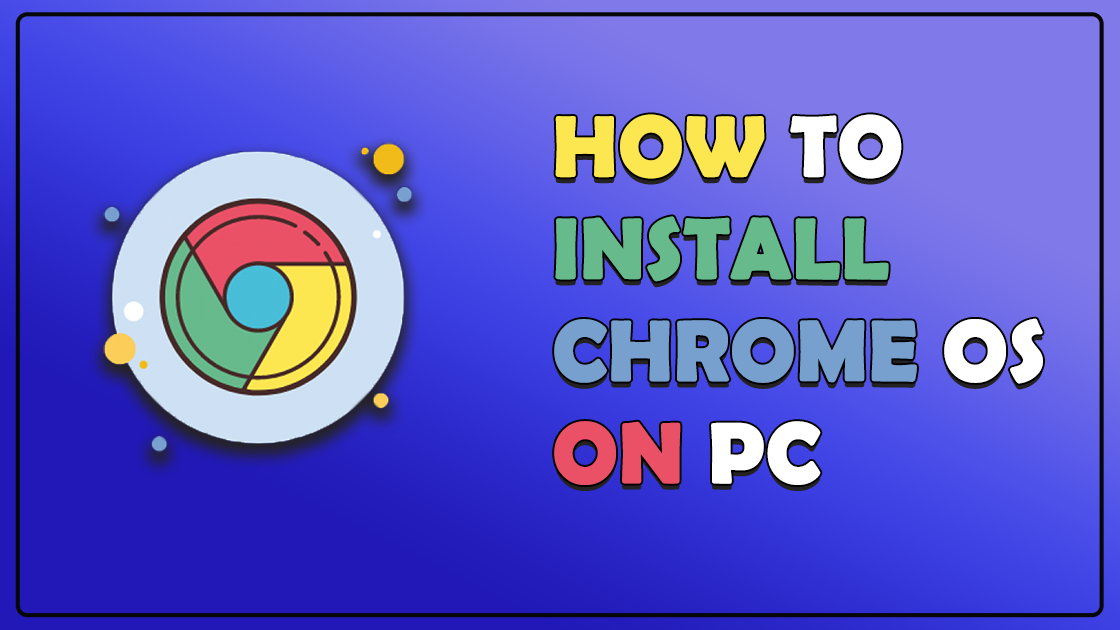Before start to download or install Chrome OS let’s know About Chrome OS. Basically the Chrome OS is a Linux based operating system designed by Google. That is totally free and that provides a better interface when you have to work on Linux. Google declared this OS project in 2009 and Launch it in 2011. It supports all Chrome apps as well as supports playStore and there all apps.
Steps To Install Chrome OS on PC:-
Before We start This article let’s discuss all requirement to install Chrome OS in your system
Requirement –
- Unified Extensible Firmware Interface (UEFI) Boot is supported in Your System BIOS.
- Mostly Intel-based CPU and GPU.
- USB Flash Drive With a minimum of 16 GB space For the Booting Process.
At First, You have to compulsory Download the Linux Mint Cinnamon image Pressing The Below Button. Depending On your PC and There Architecture.
Generally, As my suggestion, You have to download the cinnamon version, which is Showing Below With Red Box.
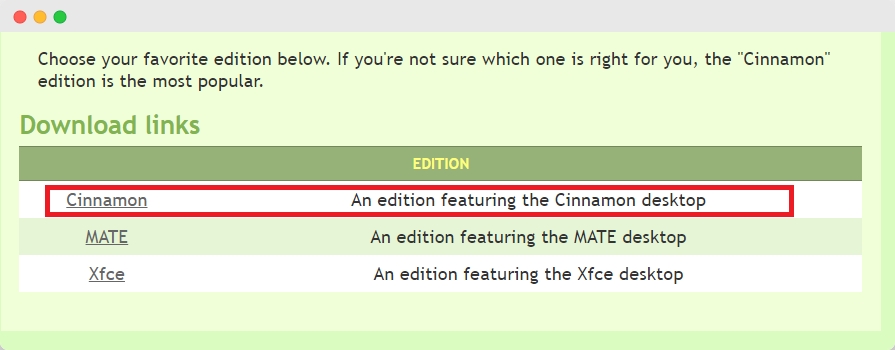
Next, you have to download Rufus by clicking the below button, In that, you have to download the latest Update for Boot Or Flash Linux Mint Cinnamon on the USB drive.
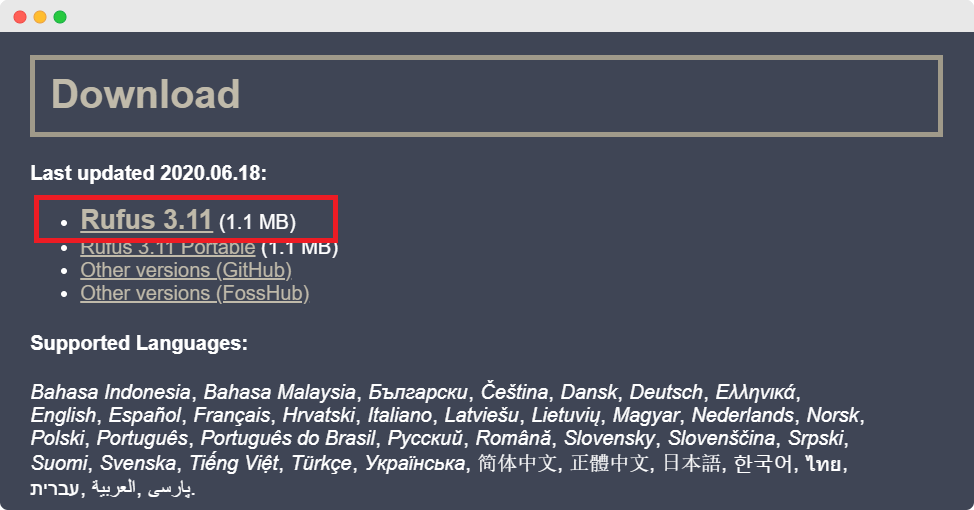
After that, you have to follow two-steps. First, download The official Chrome OS setup Or Recovery Image And Follow Some Steps.
So click On Below Button to download Chrome OS.
Now after clicking on the above button, you need to download the latest version of Chrome OS like the below image.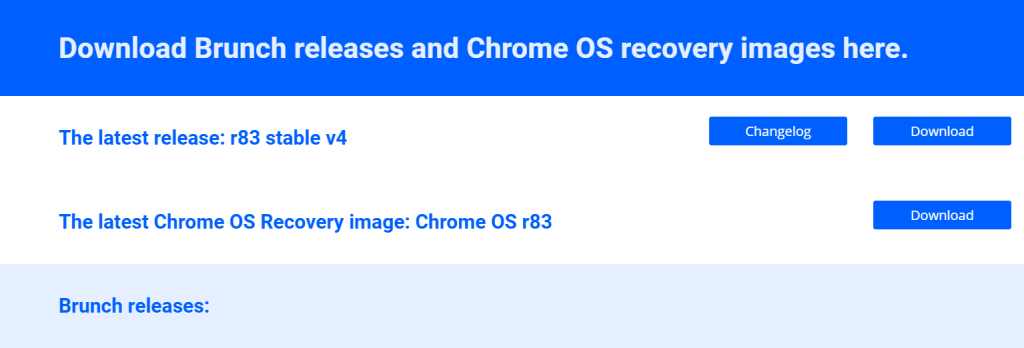
- Downloading has been started around 1.19 GB.
- Now, after downloading completed you have to download the most usable or important file called Brunch, Brunch is the one framework which is used to generate a generic Chrome OS image from the official recovery image.
- For Download The Brunch framework click on the below button and do some steps with us.
- After clicking On Above button You have to download any stable version, here I am preferring Brunch r81 k4.19 stable 20200510
- Now click on Assets and then download the ” .tar.gz ” extension File Like Below.
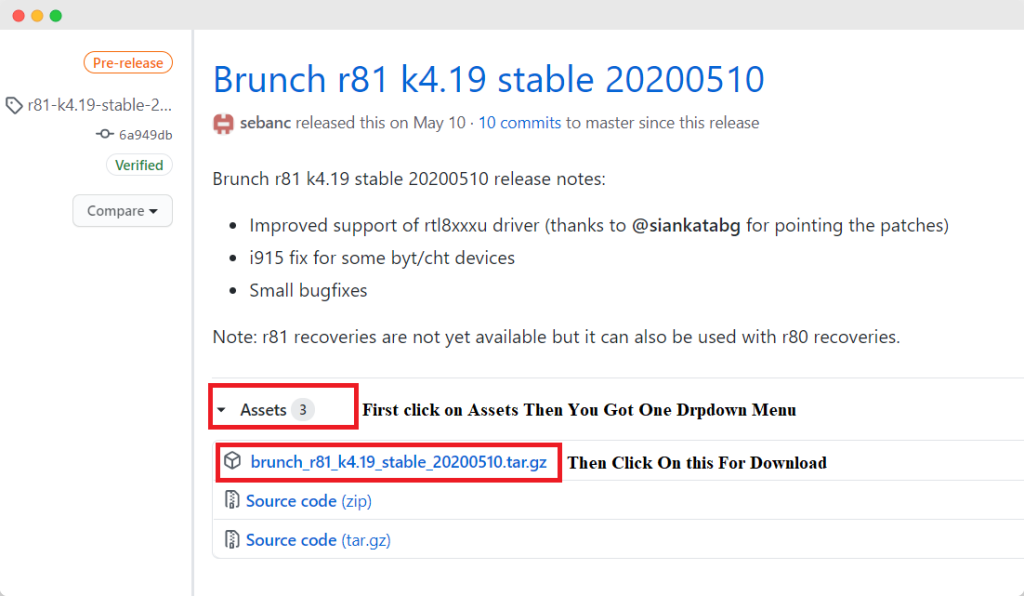
- Finally, In the Last step, You have to download the ” Install.sh” script which magically installs Chrome OS without manually typing the command, First Click On this Below button.

Now after clicking on the above button you have to just press Ctrl+S Then save As install.sh like below And Press Save Button.
Now our all download steps are completed. So next let’s go for Installation.
Install Chrome OS on PC with Play Store Support –
For This You Have To do some steps With Us, First you have to do complete Backup Your Windows, Then Go to our First step.
Flash Or Boot USB drive –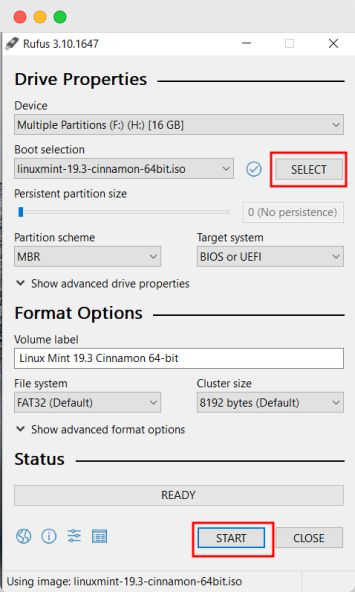
For This You have to connect Your USB drive with Your PC, Then Open Rufus Software Which Is already We are download above, Then You get One Interface like below, you have To first Click On SELECT which is Indicated With Red box. And then there You have to choose the Linux Mint Cinnamon image, which also we are download above. You will get some prompts There You have to simply press ” YES or OK “. And finally, you have to press the start button which is indicated Below with Red box. And Wait For Complete The Process The progress bar is totally full of green Then the process has been complete.
After Above Step Close This Rufus Now creates One Folder With Name “Chrome OS” on your desktop. Move The Downloaded File install.sh file to the Chrome OS folder like the below image.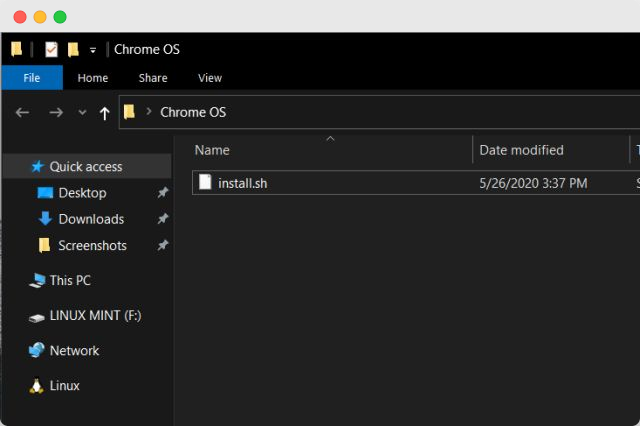
Then We are already Download one Brunch File That’s a One Zip File We have to Extract the Brunch File like Below, After Extract You Got One Folder.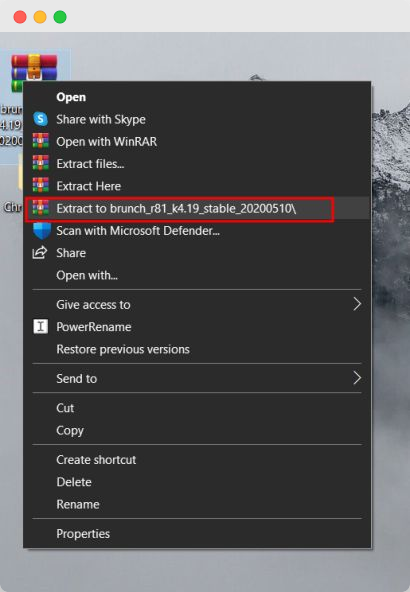
Now Your All File Are Extracted Then You got One Folder Go into These. And Select all File And Move To Chrome OS Folder Which is created By us Above.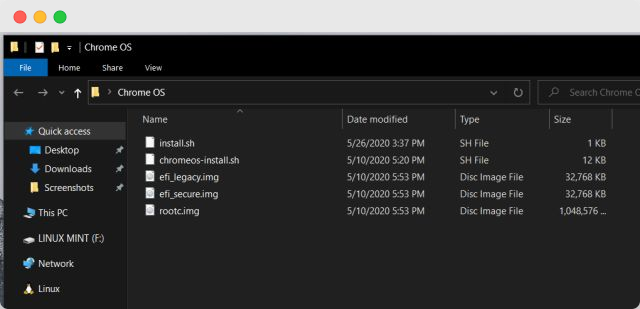
Similarly, extract the official Chrome OS recovery image You Get One More Folder Open it and rename the file to rammus_recovery.bin. If you have downloaded another image then rename it accordingly.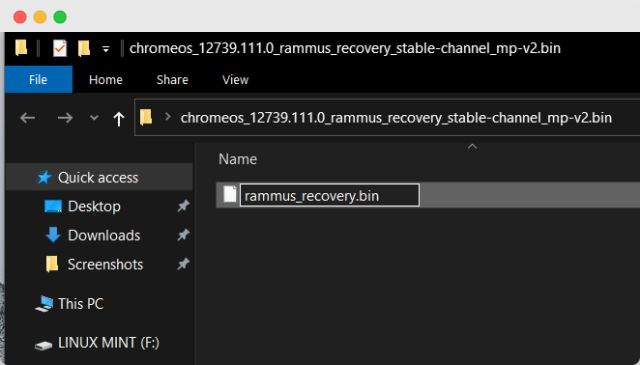
Finally, You have to move the rammus_recovery.bin File Into That Chrome OS Folder. After That, You have a total of 6 files Inside the Chrome OS folder.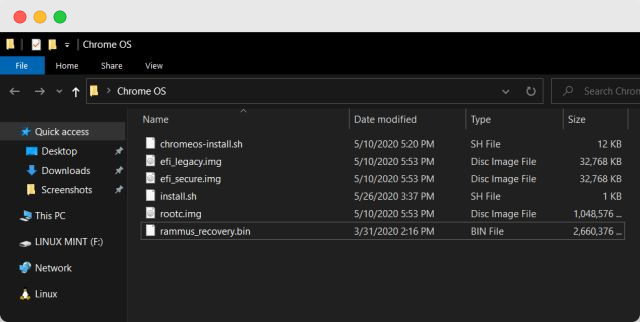
Now You have to move Chrome OS Folder Into That Flashed USB drive That has some files like below.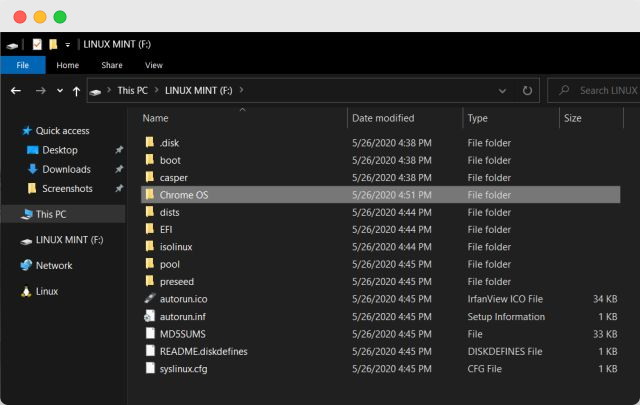
Boot into Linux Mint Cinnamon –
Here Also You Have To Follow Some Steps with Us.
You Have to Connect or Plug The USB flash Drive With Your System. If you are installing Chrome OS on the same PC then keep it plugged in.
Then Now You have to Restart Your PC and continuously You have to Press the Boot key to boot into Your system BIOS, If You don’t Know Your Boot Key Than No worry follows Below Table.Laptop company Boot Key Dell Tap F12 When Logo is Displayed HP Tap F9 When Logo is Displayed Lenovo Tap F12 When Logo is Displayed Apple Hold Option, when Computer First Turned On Toshiba Tap F12 or F2 When Logo is Displayed Acer Tap F12 When Logo is Displayed Other Try To tapping ESC or F1-F12, Or Enter During bootup
Once You entered In BIOS or Get screen Like Below Then Go to the ” Boot ” tab, and select “UEFI” from the Boot List Option. Which is indicated With Red Box below.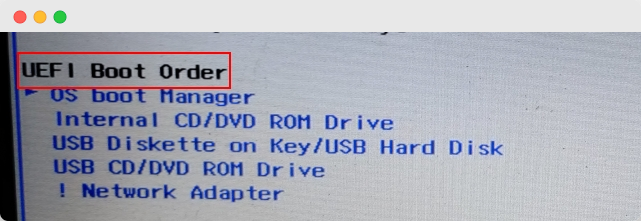
Then you have to move Security Tab and disable “Secure Boot”, One Note Each and Every company Laptop have Difference BIOS interface so the menu placement might differ from one PC to another. Even So, look for “UEFI” and “Secure Boot” under Security, Boot, Or The System Configuration tabs and make changes accordingly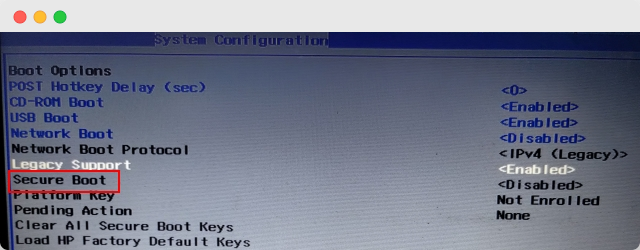
Finally, You can go to The Exit Tab And Choose ” Exit Save Changes “ After This Immediately, Start To press the BOOT key Again, They Will be Asked To choose Your Bootable Device USB or Many more, Select The USB and Press Enter.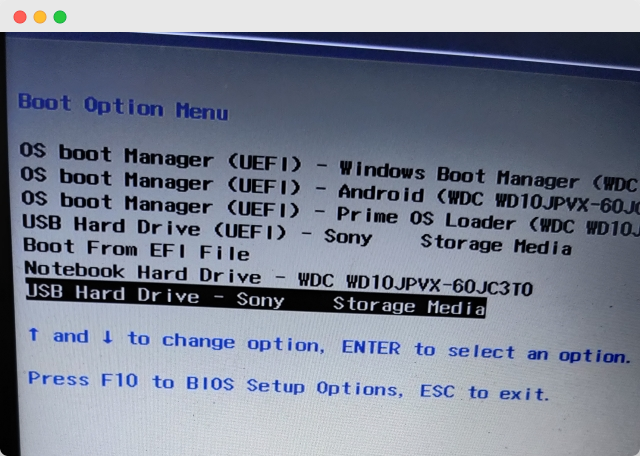
When You Do that then, You will boot straight into Linux Mint Cinnamon. If You Get one Splash Screen Then Choose Simply default “Start Linux Mint“ Option.
Install Chrome OS on PC
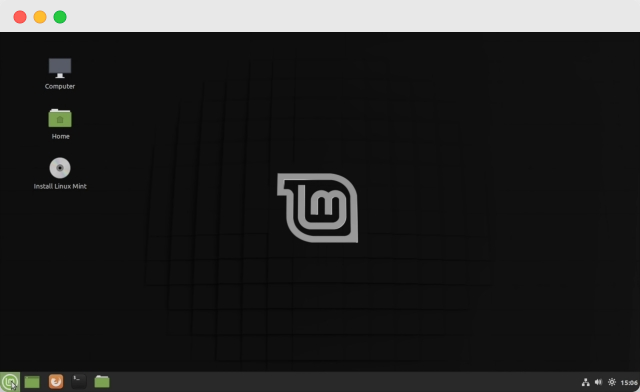
When you completed all the above steps it means you botted into Linux Mint.
So now click on the network icon available at the bottom-right corner, And connected with WiFi or ethernet. The Chrome OS must need the internet for download some libraries and dependencies.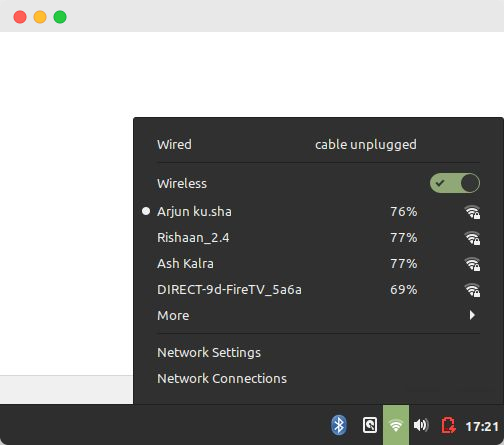
Now open the Home Folder which is already available on desktop and go to the “File System” tab.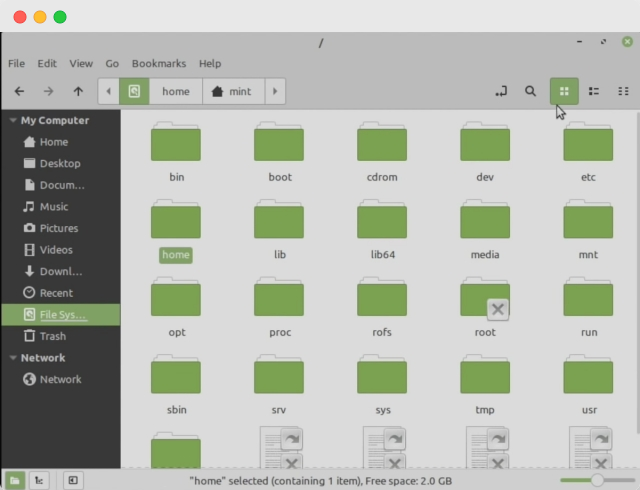
After that Click On the search button which is on top and searches that Folder Chrome OS, You got That Folder.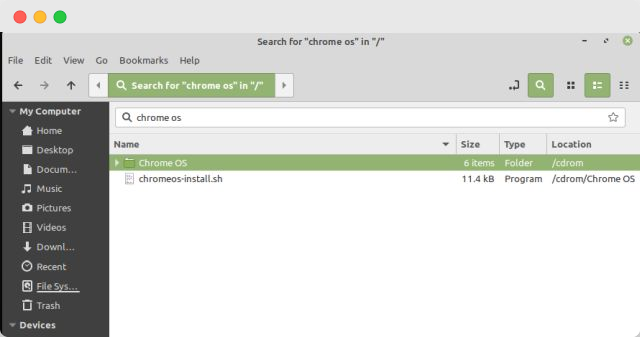
Then Open It And Right Click Anywhere in that folder, For Open the Terminal. Here Type “sudo sh install.sh“ and hit enter. It Will be start automatically downloading Some Libraries and dependencies that’s why we connect the internet.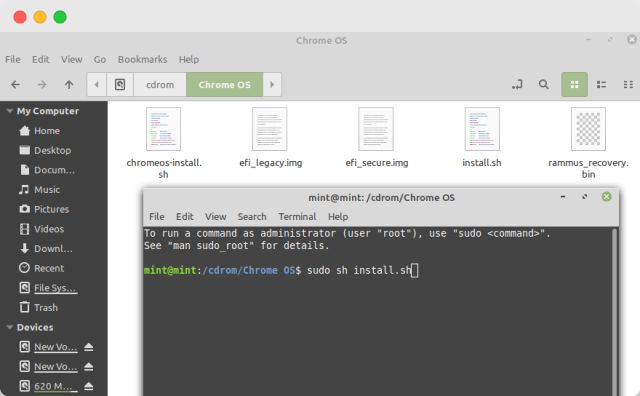
After some time, it will ask if you want to continue with the installation. Keep in mind, That Totally clean or delete all data from Your Hard-drive. To Continue Your Installation Type yes and hit the Enter button. It automatically starts Chrome OS on your PC.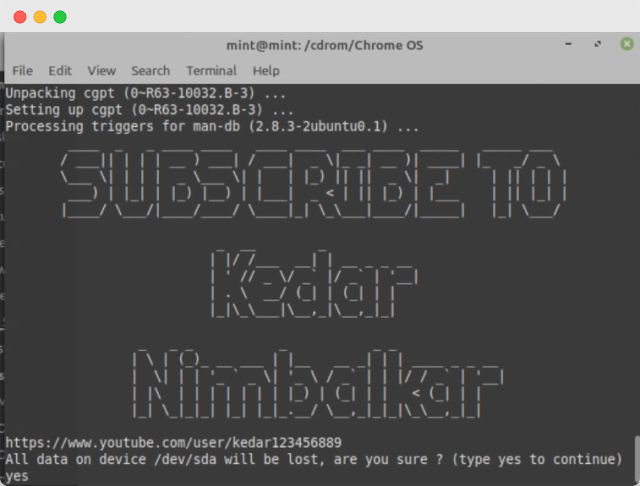
After That, Open The Start Menu at the bottom-left corner and click the ” Turn off “ button. and then choose “Shut Down” to turn off your system.
And After This, You can remove Your USB Flash Drive and turn On Your PC. This time, your PC will boot straight into full-fledged Chrome OS.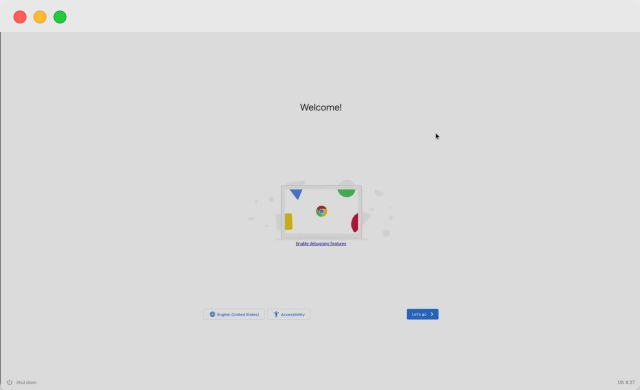
Before you login in keeps in your mind, We are supporting play support that’s not allowed.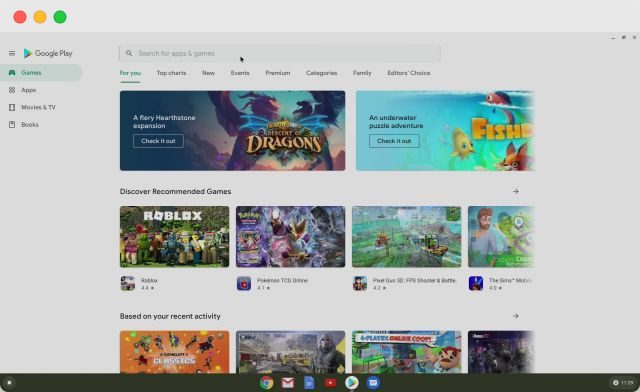
So, Here you have to use your secondary account.
Now, You can run all the android app like Your mobile fro play-store, You will continue to updates from directly google.
Also visit this articles :-
- Instagram New Update Reels Like Tiktok.
- Basic of JavaScript.
- Get Watch Dogs 2 for free By watching Ubisoft Forward
- What are strings, slicing, And Methods in Python?
- How to download any website template for free.
If you have any doubts any suggestions or any query DM us one below Social media handles.
Our Social Media Handles:-
Instagram Handle :- https://www.instagram.com/smgplaza/
Twitter Handle :- https://twitter.com/smgplaza
Thank you so much for your support, you all are very valuable for us. You have to follow us using your mail id and also follow us on social media for more updates.